2025年 いただきます ごちそうさまレシピカード&イラスト・文例ダウンロード
『レシピカード&イラスト・文例』ご利用ガイド
1
フォルダの内容を見る
ダウンロードページのフォルダの一覧から、ほしいファイルの入っているフォルダをクリックすると、フォルダ内のファイルの一覧ページが開きます。
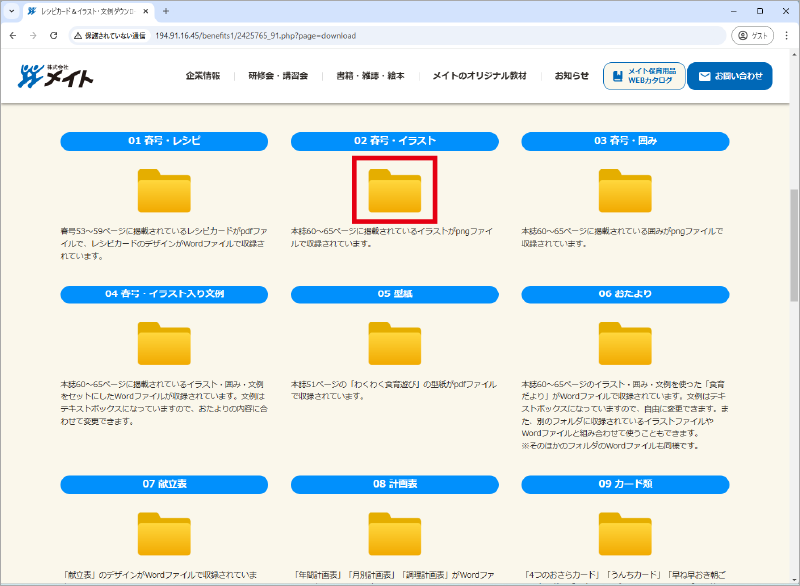
2
ほしいデータをダウンロードする
ファイルの一覧からサムネイル画像をクリックすると「ダウンロードフォルダ」にファイルがダウンロードされます。(またはサムネイル画像を右クリックし、「リンク先を保存」でファイルを任意の場所に保存することもできます。)
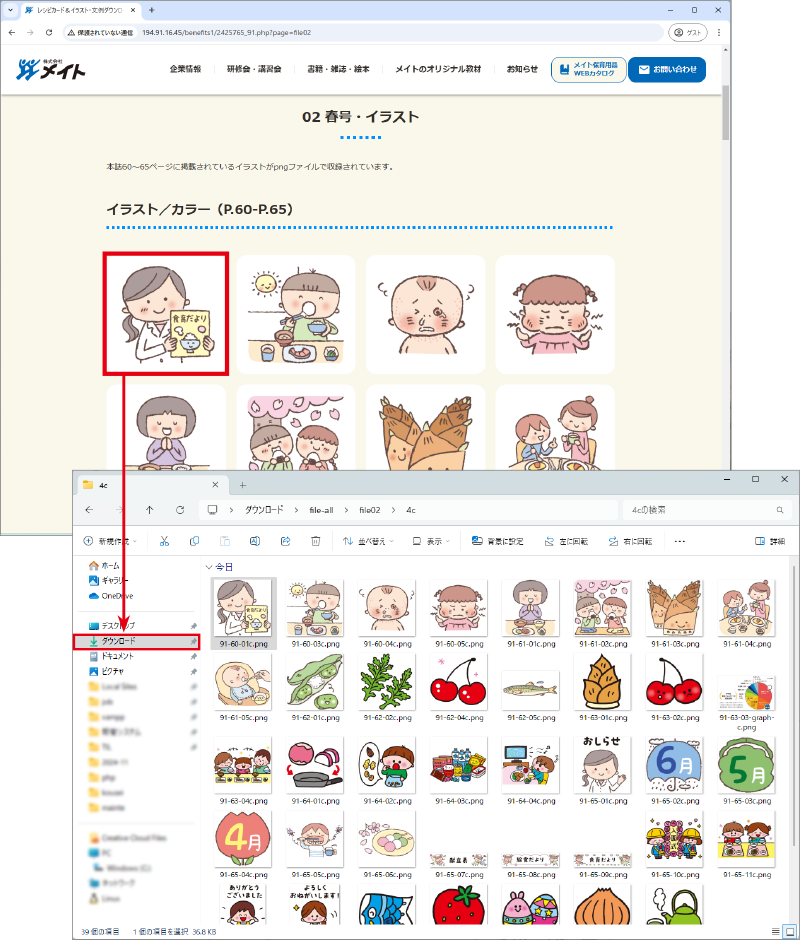
一括ダウンロードの場合
フォルダの一覧から、ほしいファイルの入っているフォルダをクリックすると「ダウンロードフォルダ」にzipファイルがダウンロードされます。(またはフォルダを右クリックし、「リンク先を保存」でzipファイルを任意の場所に保存することもできます。)
ダウンロードしたzipファイルをダブルクリックするとzipファイルが解凍され、ファイルを取り出すことができます。
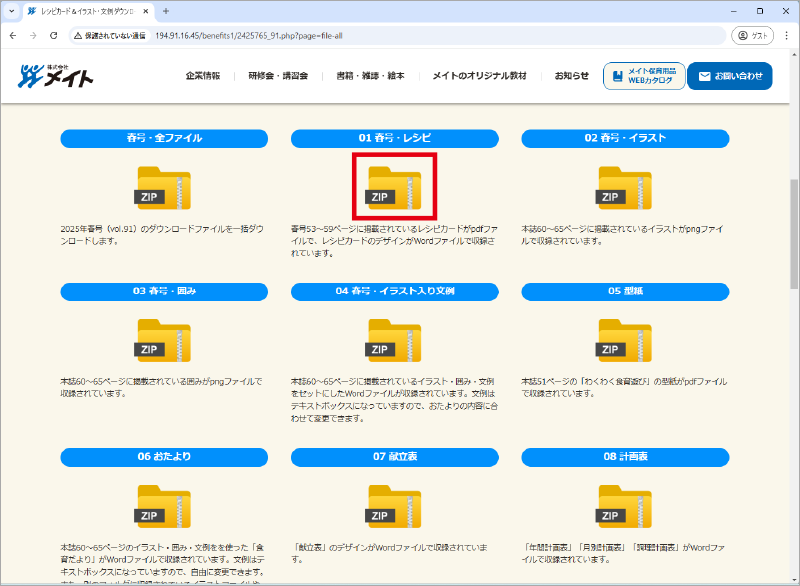
※お使いのブラウザによって、ダウンロードの方法は異なります。
3
Wordでおたよりを作ろう!
Word文書の内容を変更する
変更したいWord文書をデスクトップにコピーして開きます。

文字のみ変更する場合
変更したいところにポインタを合わせてクリックすると、右図のように囲みが現れ、カーソルが点滅します。文字を自由に入力できます。
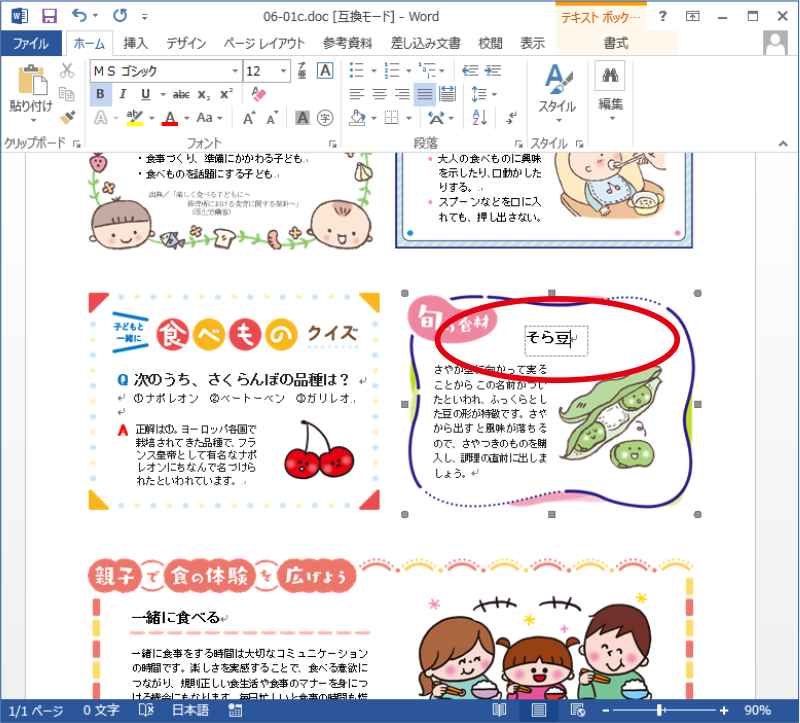
囲みやイラストをまとめて変更する場合
①Word文書から変更したいところを消す
変更したいところにポインタを合わせ、「 」マークになったらクリックします。右図のように「
」マークになったらクリックします。右図のように「 」マークが画像のまわりに現れたら、キーボードの「Delete」または「back space」ボタンを押して削除します。
」マークが画像のまわりに現れたら、キーボードの「Delete」または「back space」ボタンを押して削除します。
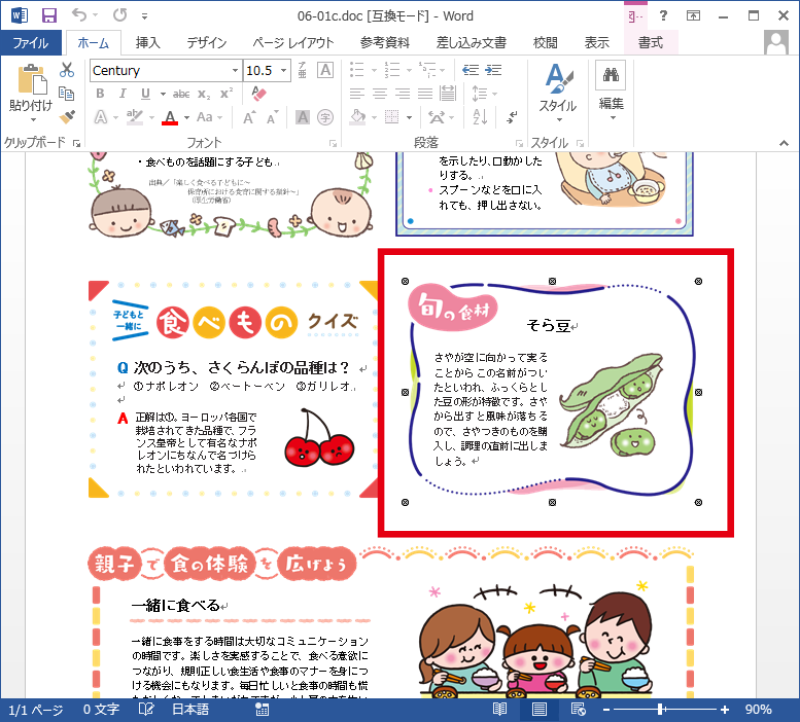
②新しく挿入したいファイルを開く
「イラスト入り文例」からダウンロードした、ほしいWord文書を開き、データをコピーします。
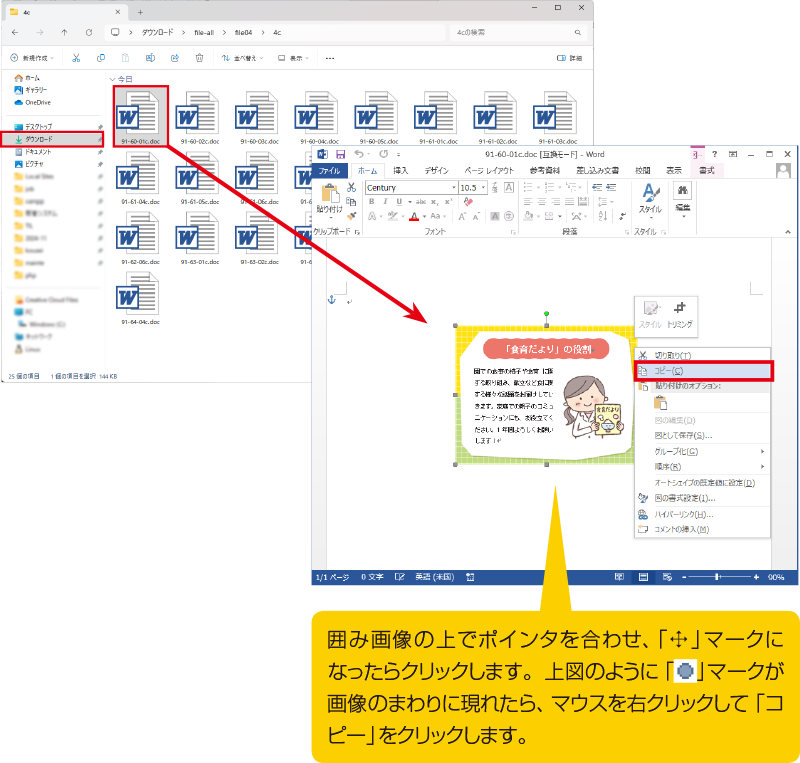
③データを貼り付ける
①で消したWord文書の上でマウスを右クリックし「貼り付けのオプション」から形式を選んでクリックします。
貼り付けたデータにポインタを合わせ、「 」マークになったらドラッグしながら(マウスの左ボタンを押したままの状態で移動すること)、入れたい場所まで移動させることができます。
」マークになったらドラッグしながら(マウスの左ボタンを押したままの状態で移動すること)、入れたい場所まで移動させることができます。
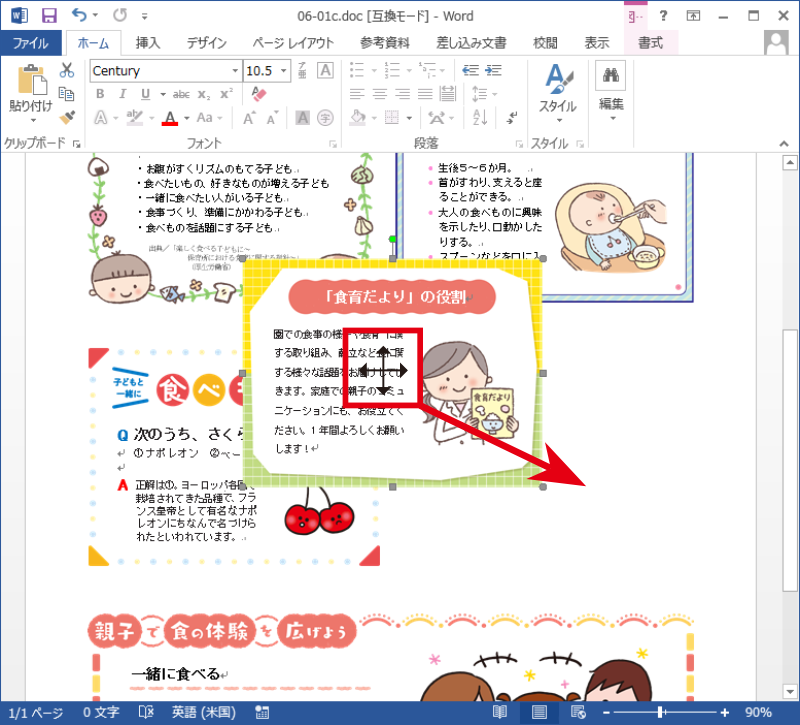
※そのほかのWordについての基本操作は、一般的な解説書でお確かめください。
4
イラストの挿入
2でダウンロードしたファイルから、ほしいイラストファイルを選んでドラッグしながら(マウスの左ボタンを押したままの状態で移動すること)、Word文書のイラストを移動させます。マウスの左ボタンを離すと、イラストファイルが挿入されます。
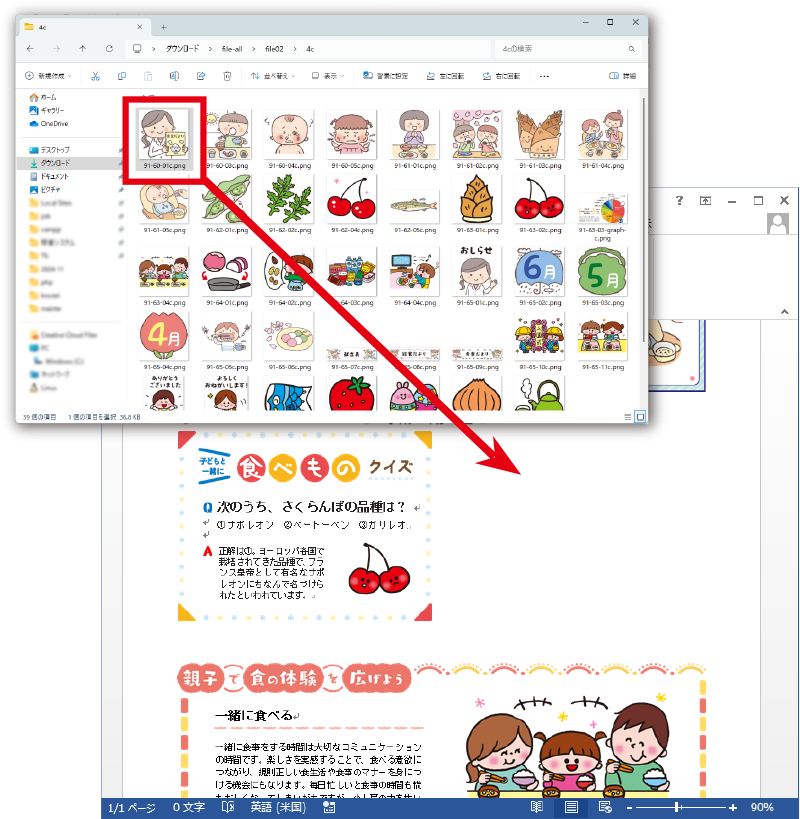
イラストを挿入後、イラストの上でマウスの右ボタンをクリックし、「図の書式設定」を選ぶとダイアログボックスが開きます。
ダイアログボックスの「レイアウト」から「前面」を選び、「OK」をクリックするとイラストを自由に動かすことができるようになります。
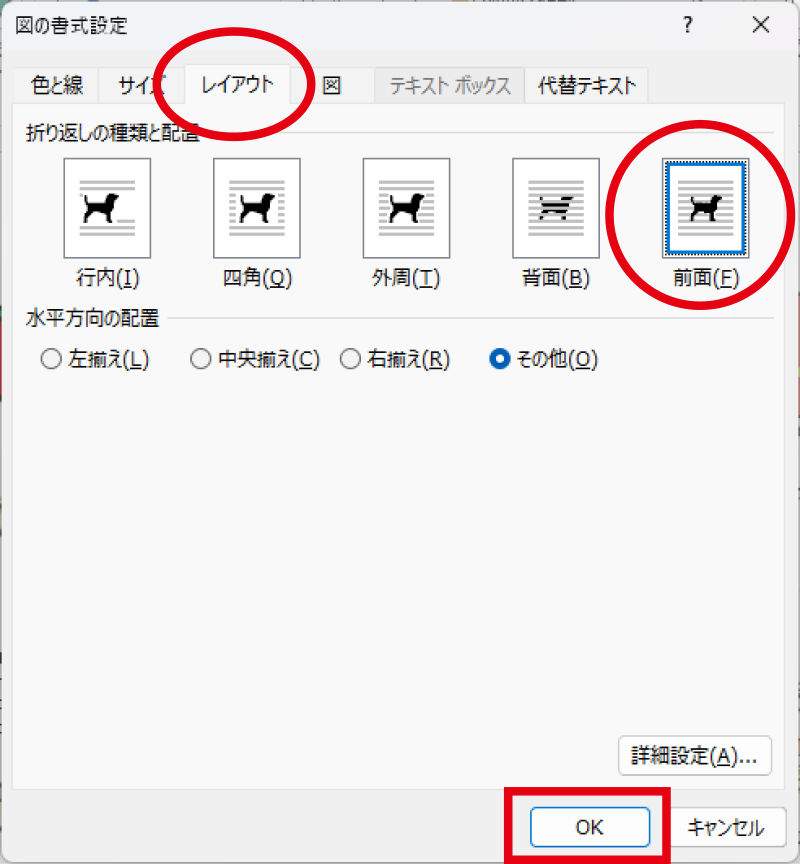
イラストの大きさを変える
イラストの上でマウスの左ボタンをクリックします。イラストのまわりに現れた「 」マークにポインタを合わせると「
」マークにポインタを合わせると「 」のマークが現れます。ドラッグすると、自由に大きさを変えることができます。
」のマークが現れます。ドラッグすると、自由に大きさを変えることができます。
- ●四隅のマークをドラッグした場合は、縦横の比率が変わらずに大きさを変更します。
- ●上下及び左右のマークをドラッグした場合は、それぞれ縦方向、横方向に伸縮します。

Excelの場合
Excelのタブ「挿入」から「画像」を選び、ダウンロードした画像ファイルをダブルクリックするとイラストが挿入されます。
イラスト入り文例はほしいデータを開き、右クリックでコピーし、Excel データを開いて右クリック、「貼り付けオプション」の「形式を選択して貼り付け」をクリック、「図(拡張メタファイル)」を選び、「OK」をクリックすると挿入できます。(文章を変更したいときは、Word で変更してから上記の操作をおこなってください。)
※上記方法で使用できない場合は、お手数ですが、フォームよりお問い合わせください。
※画像は参考画面です。実際のものとは異なることがあります。